티스토리 뷰

PC를 사용하다 보면 화면 녹화가 필요한 순간들이 꼭 있습니다. 예를 들어 나의 게임플레이를 녹화하고 싶다거나, 인터넷 강의, 온라인 강의를 들을 때 피치 못할 사정으로 녹화를 해야 하거나, 아니면 콘텐츠용으로 컴퓨터 사용하는 모습을 녹화해야 할 때입니다.
인터넷상에 많은 녹화 프로그램이 있지만 괜히 설치하기는 부담스럽고 또 막상 설치했지만 생각보다 불편한 사용법을 가진 프로그램도 많을 겁니다. 그렇다면 윈도우에 기본적으로 깔려있는 프로그램 Xbox Game Bar를 사용해보시길 추천합니다.
Xbox Game Bar는 윈도우 10, 11에는 기본적으로 설치가 되어있으며 주로 게임을 즐길 때 게임 화면을 녹화하거나 스크린샷 찍을 때 사용합니다. 그밖에 음성채팅 기능 등도 제공하고 있습니다. 하지만 굳이 게임을 하지 않더라도 위의 기능을 사용할 수 있기에 별도의 녹화프로그램을 컴퓨터에 설치하지 않아도 필요할 때 녹화기능을 사용할 수 있습니다.
Xbox Game Bar 설정, 활성화
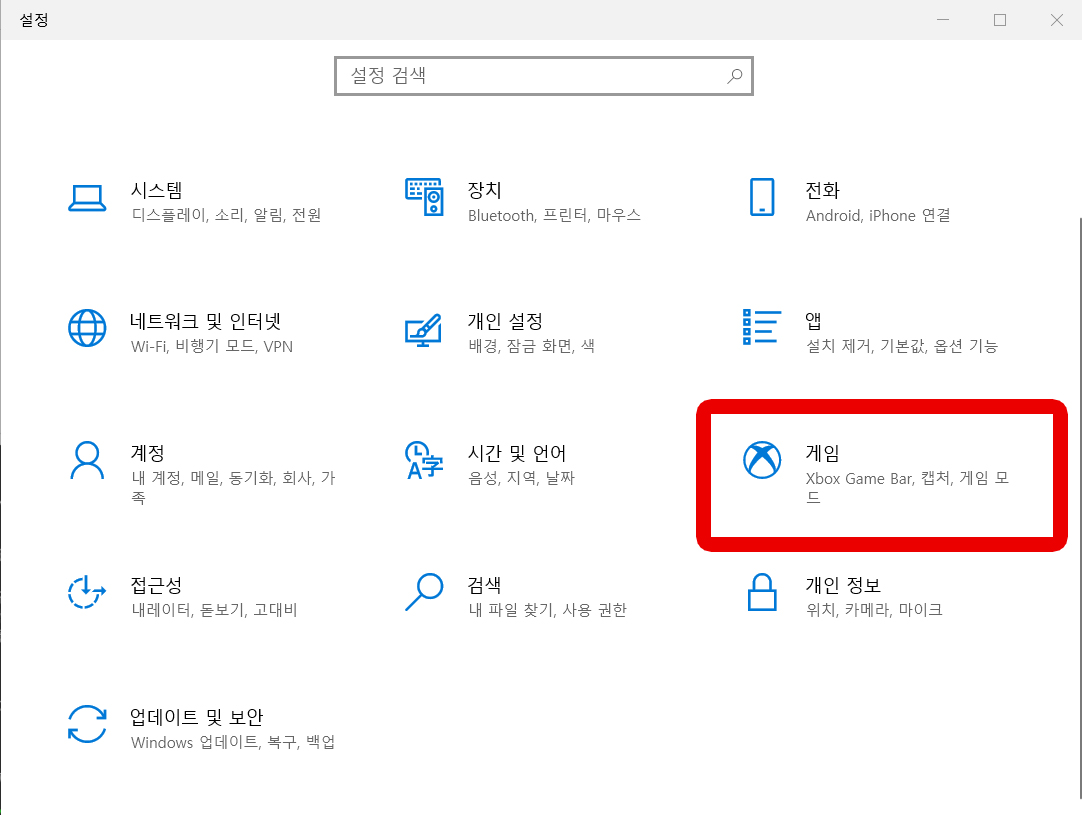
[윈도우] > [설정] > [게임] 순서대로 들어가 줍니다.
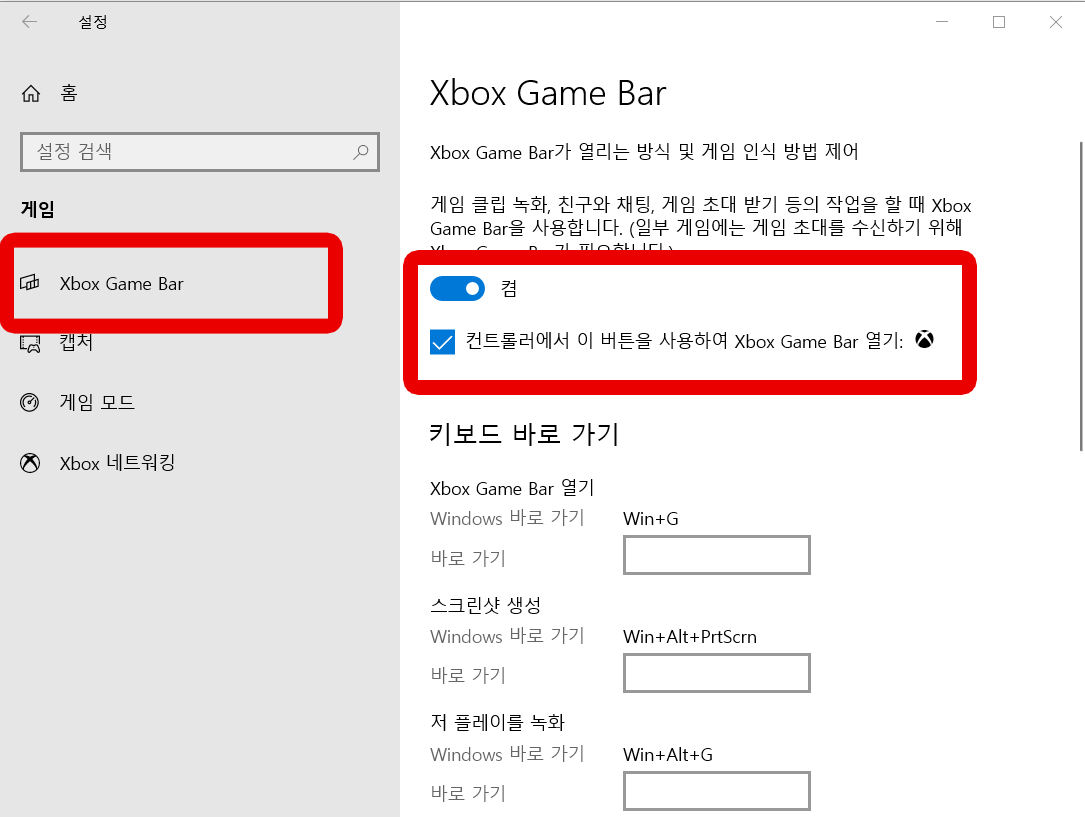
[Xbox Game Bar]에서 위 화면과 같이 [끔]이 되어 있다면 [켬]으로 바꿔 활성화를 시켜줍니다. 그리고 밑에 있는 [컨트롤러에서 이 버튼을 사용하여 Xbox Game Bar 열기] 도 체크해 줍니다.
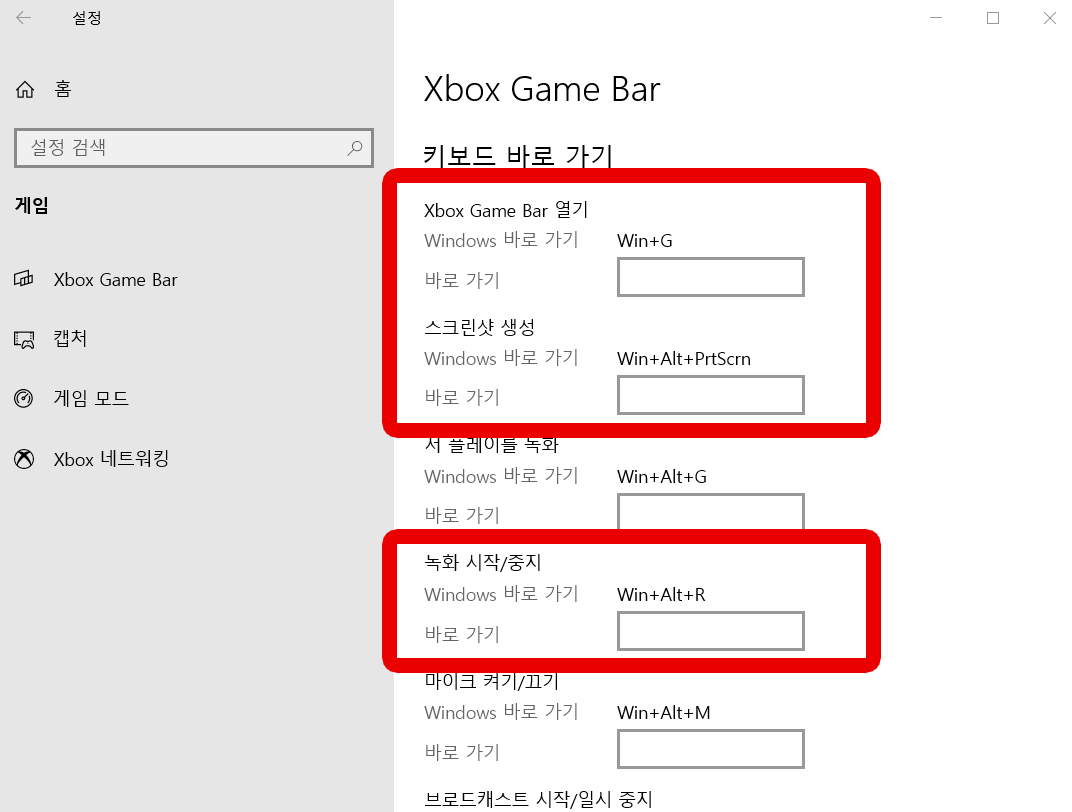
그리고 마우스 스크롤을 조금 내리시면 각 기능의 단축키를 확인하실 수 있습니다.
Win + G : Xbox Game Bar 창을 여는 기능입니다.
Win + Alt + Prtscn : 화면을 캡처합니다. (캡처 후 자동 저장)
Win + Alt + G : 녹화를 시작합니다.
화면 녹화하기
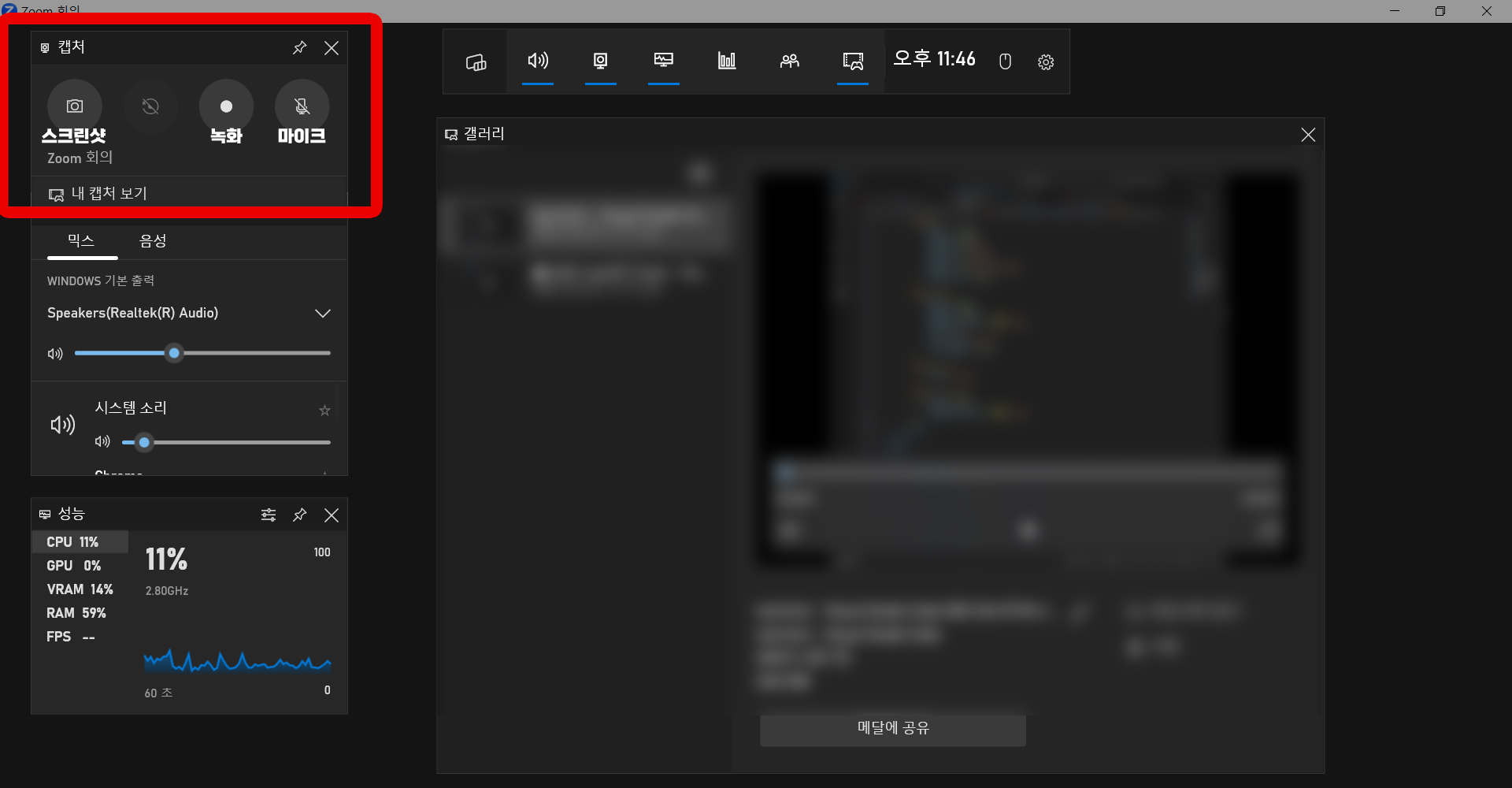
위 화면은 [Win + G] 단축키로 Xbox Game Bar를 열었습니다.
열게 되며 위와 같은 화면이 나오게 됩니다.
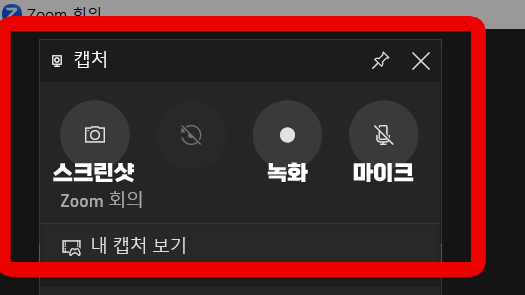
그리고 화면을 보시면 캡처바가 있습니다. 각 버튼별로 기능을 나타냅니다.
[스크린샷] - 화면을 캡처합니다.
[녹화] - 화면녹화를 시작합니다.
[마이크] - 녹음기능을 가지고 있습니다.
<화면 녹화가 끝나면 자동으로 저장됩니다.>
기본 저장경로
[내 PC] > [동영상] > [캡처]에 저장됩니다. mp4의 확장자로,
녹화 날짜와 시간이 파일명으로 저장되게 됩니다.
Xbox Game Bar를 이용하여 화면 녹화하는 방법을 알아보았습니다. 알고 있으면 녹화가 필요하거나 녹음, 화면캡처가 필요할 때 쓸 수 있는 유용한 프로그램입니다. 별도의 설치가 없으니 부담 없이 쓸 수 있습니다. 캡처하거나 녹화한 파일은 자동 저장이 되며 저장경로도 바꿀 수 있습니다.
